How to Create a Simple Calculator App on Android Using Kotlin
Creating a basic calculator app is an excellent project for beginners looking
to learn Android programming. By following these steps, you can build a
calculator app using Kotlin in Android Studio. This article includes
additional features, such as Clear and
Backspace buttons, as well as improved result formatting to hide
decimals when the result is an integer.
Step 1: Create a New Project in Android Studio
- Open Android Studio, create a new project, and select the Empty Views Activity template.
- Name the project, for example, "CalculatorApp".
-
Choose Kotlin as the programming language, and continue
until the project setup completes.
Step 2: Design the Calculator Interface
Open the activity_main.xml file in the
res/layout directory and design a simple calculator interface by
adding the following elements:
- A display to show numbers and results.
- Number buttons from 0-9.
- Operator buttons (+, -, *, /).
-
Special buttons like
Clear (C)andBackspace (←).
Here’s an example XML code to design the interface:
<LinearLayout
xmlns:android="http://schemas.android.com/apk/res/android"
android:layout_width="match_parent"
android:layout_height="match_parent"
android:orientation="vertical"
android:padding="16dp">
<!-- Display for showing results -->
<TextView
android:id="@+id/display"
android:layout_width="match_parent"
android:layout_height="wrap_content"
android:gravity="end"
android:padding="16dp"
android:text="0"
android:textSize="32sp"/>
<!-- Clear and Backspace buttons -->
<LinearLayout
android:layout_width="match_parent"
android:layout_height="wrap_content"
android:orientation="horizontal"
android:paddingBottom="8dp">
<Button
android:text="C"
android:onClick="onClearClick"
style="@style/CalculatorButton"
android:layout_width="0dp"
android:layout_weight="1"/>
<Button
android:text="←"
android:onClick="onBackspaceClick"
style="@style/CalculatorButton"
android:layout_width="0dp"
android:layout_weight="1"/>
</LinearLayout>
<!-- Number and operator buttons -->
<GridLayout
android:layout_width="match_parent"
android:layout_height="wrap_content"
android:columnCount="4"
android:rowCount="5"
android:paddingTop="16dp">
<!-- Row of number and operator buttons -->
<Button android:text="7" android:onClick="onNumberClick" style="@style/CalculatorButton"/>
<Button android:text="8" android:onClick="onNumberClick" style="@style/CalculatorButton"/>
<Button android:text="9" android:onClick="onNumberClick" style="@style/CalculatorButton"/>
<Button android:text="/" android:onClick="onOperatorClick" style="@style/CalculatorButton"/>
<Button android:text="4" android:onClick="onNumberClick" style="@style/CalculatorButton"/>
<Button android:text="5" android:onClick="onNumberClick" style="@style/CalculatorButton"/>
<Button android:text="6" android:onClick="onNumberClick" style="@style/CalculatorButton"/>
<Button android:text="*" android:onClick="onOperatorClick" style="@style/CalculatorButton"/>
<Button android:text="1" android:onClick="onNumberClick" style="@style/CalculatorButton"/>
<Button android:text="2" android:onClick="onNumberClick" style="@style/CalculatorButton"/>
<Button android:text="3" android:onClick="onNumberClick" style="@style/CalculatorButton"/>
<Button android:text="-" android:onClick="onOperatorClick" style="@style/CalculatorButton"/>
<Button android:text="0" android:onClick="onNumberClick" style="@style/CalculatorButton"/>
<Button android:text="." android:onClick="onNumberClick" style="@style/CalculatorButton"/>
<Button android:text="=" android:onClick="onEqualClick" style="@style/CalculatorButton"/>
<Button android:text="+" android:onClick="onOperatorClick" style="@style/CalculatorButton"/>
</GridLayout>
</LinearLayout>
Step 3: Add Button Styles in styles.xml
To create a consistent style for all buttons, define a custom style in the styles.xml file:
- Open the
res/values/themes.xmlfile. - Add a custom button style named
CalculatorButtonto make the buttons uniform in size, text size, and margin.
Here’s an example of the button style:
<style name="CalculatorButton">
<item name="android:layout_width">70dp</item>
<item name="android:layout_height">wrap_content</item>
<item name="android:layout_margin">4dp</item>
<item name="android:layout_weight">1</item>
<item name="android:textSize">24sp</item>
</style>
Step 4: Enable View Binding
To use View Binding in your project, update your build.gradle file (the one in the app directory) as follows:
- Open
app/build.gradle. - Inside the
androidblock, add the lineviewBinding { enabled = true }.
Step 5: Implement Logic in MainActivity
After setting up the interface, add calculation logic in the MainActivity.kt file. This file will handle the calculator's basic operations, manage Clear and Backspace buttons, and display results without decimals for integers.
package com.jatisarisolusistudio.calculatorapp
import android.os.Bundle
import android.view.View
import android.widget.Button
import androidx.appcompat.app.AppCompatActivity
import com.jatisarisolusistudio.calculatorapp.databinding.ActivityMainBinding
class MainActivity : AppCompatActivity() {
private lateinit var binding: ActivityMainBinding
private var operator: String = ""
private var firstNumber: Double? = null
override fun onCreate(savedInstanceState: Bundle?) {
super.onCreate(savedInstanceState)
binding = ActivityMainBinding.inflate(layoutInflater)
setContentView(binding.root)
}
fun onNumberClick(view: View) {
val buttonText = (view as Button).text.toString()
val displayText = binding.display.text.toString()
// Append number or dot
if (displayText == "0" && buttonText != ".") {
binding.display.text = buttonText
} else {
binding.display.text = displayText + buttonText
}
}
fun onOperatorClick(view: View) {
val buttonText = (view as Button).text.toString()
firstNumber = binding.display.text.toString().toDoubleOrNull()
operator = buttonText
binding.display.text = "0"
}
fun onEqualClick(view: View) {
val secondNumber = binding.display.text.toString().toDoubleOrNull()
if (firstNumber != null && secondNumber != null) {
val result = when (operator) {
"+" -> firstNumber!! + secondNumber
"-" -> firstNumber!! - secondNumber
"*" -> firstNumber!! * secondNumber
"/" -> firstNumber!! / secondNumber
else -> 0.0
}
binding.display.text = if (result % 1 == 0.0) {
result.toInt().toString() // Hasil tanpa desimal jika bilangan bulat
} else {
result.toString() // Hasil dengan desimal jika bukan bilangan bulat
}
}
}
// Clear button handler
fun onClearClick(view: View) {
binding.display.text = "0"
firstNumber = null
operator = ""
}
// Backspace button handler
fun onBackspaceClick(view: View) {
val displayText = binding.display.text.toString()
if (displayText.length > 1) {
binding.display.text = displayText.dropLast(1)
} else {
binding.display.text = "0"
}
}
}
Explanation of Additional Features and Logic
- Display Result without Decimals: The
onEqualClickfunction ensures that results are displayed without decimals if the result is an integer. This is done by checking ifresult % 1 == 0.0. If true, the result is converted to an integer. - Clear Function: The
onClearClickfunction resets the display to "0" and clears thefirstNumberandoperatorvalues. - Backspace Function: The
onBackspaceClickfunction removes the last character on the display. If only one character remains, it resets the display to "0".
Conclusion
By following these steps, you have successfully created a simple calculator app on Android using Kotlin. This app can perform basic operations such as addition, subtraction, multiplication, and division. Additional features like Clear and Backspace, along with the automatic integer formatting, make this calculator app practical and user-friendly.

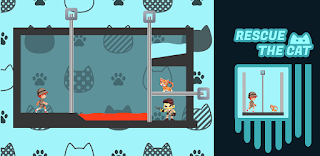
Comments
Post a Comment